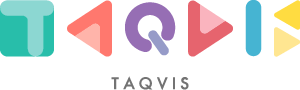インタラクティブ動画とは

YouTubeで活用できるインタラクティブ機能をご紹介
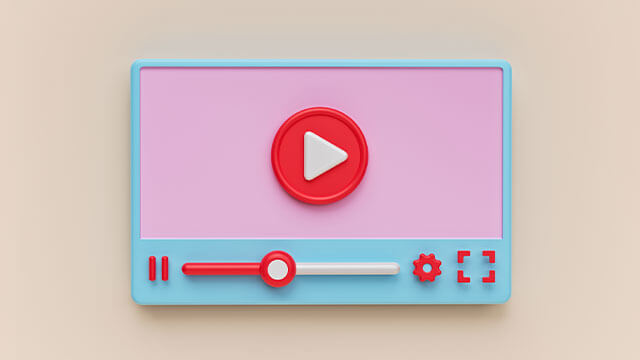
- カード機能
- 終了画面機能
カード機能
YouTubeのカード機能とは、リンクやテキストなどをカードのように挿入できる機能のことです。
設定可能なカードは下記の4種類で、一つの動画に最大5つまでカードを設置することができます。
- 動画カード……YouTube の公開動画へのリンクを作成できます。
- 再生リストカード……YouTubeの公開再生リストへのリンクを作成できます。
- チャンネルカード……YouTubeチャンネルへのリンクを作成できます。
- リンクカード……外部ウェブサイトにリンクできます。
※YouTubeカードを利用する場合、リンクされた外部ウェブサイトが YouTube のポリシー(コミュニティ ガイドラインと利用規約を含む)に準拠しているか確認が必要です。 違反がある場合、カードまたはリンクの削除、違反警告、Google アカウントの停止などの処置がとられる可能性があります。サービス開始当初は関連webサイトのリンク作成は誰でも利用できましたが、現在ではYouTubeパートナープログラムに参加しているクリエイターのチャンネルでしかリンクを設置することができません。
※YouTubeパートナープログラムとは? YouTube動画に広告を付けるには、YouTubeパートナープログラムへの参加申請をして受理されなければなりません。パートナープログラムへ参加するには以下の条件を満たすことが必要です。(2021年12月現在時点での条件です) 1、すべての YouTube のチャンネル収益化ポリシーを遵守している。 2、YouTube パートナー プログラムを利用可能な国や地域に居住している。 3、チャンネルに有効なコミュニティ ガイドラインの違反警告がない。 4、有効な公開動画の総再生時間が直近の 12 か月間で 4,000 時間以上 5、チャンネル登録者数が 1,000 人以上 6、リンクされている AdSense アカウントを保有
動画にカード機能を追加する手順
YouTube動画にカード機能を追加する手順は、以下の通りです。
- YouTube Studio にログインし、 [コンテンツ] を選択します。
- 編集する動画をクリックします。
- [カード] ボックスをクリックし、追加するカードの種類を選択します。
- 特定の動画、再生リスト、チャンネル、リンクを選択します。
- 動画の下のタイムラインでカードの表示開始時間を調整します。
- オプションで、動画に関するメッセージとティーザー テキストを追加します。
- [保存] をクリックします。
- ティーザーテキスト……カードが出た時に表示されるテキストで30文字まで入力可能です。
- カスタムメッセージ……カードを実際にクリックした時の動画サムネイルの下に表示されるテキストです。
- カードのタイトル……実際のカードの画面を見たときに表示されるテキストがカードのタイトルとなっており、50文字まで入力することができるようになっています。
カード機能を利用する際のポイント
カード機能を利用する際のポイントは、「カードを入れるタイミングを工夫する」ということです。 動画の視聴完了率は2.0~3.0%と言われています。特に、どんどんと気になる動画が視界に入るYouTubeにおいては、再生してすぐ離脱されることはよくあります。 そんな中、インタラクティブ動画は従来の動画の視聴完了率の倍以上の効果をあげることができますから、適切なタイミングでカードを出せば、視聴者の離脱を防ぐことができるでしょう。 また、YouTubeアナリティクスで視聴者維持率を確認できるので、どこで離脱されてしまうのか確認し、離脱後に自分の他動画へ飛べるようにするなどもいいかもしれません。
終了画面機能
YouTubeの終了画面機能を用いると、動画終了の20秒~5秒前に、動画上にボタンを表示することができます。
- 他の動画または、再生リストへの誘導
- 他のチャンネルへの誘導
- チャンネル登録ボタンの設置
- 外部リンクの設置
※YouTubeの終了画面機能を利用するには、リンクされた外部ウェブサイトが YouTubeのポリシー(コミュニティガイドラインと利用規約を含む)に準拠しているか確認が必要です。 違反がある場合、カードまたはリンクの削除、違反警告、Google アカウントの停止などの処置がとられる可能性があります。サービス開始当初は関連webサイトのリンク作成は誰でも利用できましたが、現在ではYouTubeパートナープログラムに参加しているクリエイターのチャンネルでしかリンクを設置することができません。
終了画面機能を追加する手順
YouTube動画に終了画面機能を追加する手順はこちらです。
- YouTube Studio にログインします。
- 左側のメニューから [コンテンツ] を選択します。
- 編集する動画をクリックします。
- [終了画面] ボックスをクリックし、追加する要素を選択します。
- [保存] をクリックします。
終了画面機能を利用する際のポイント
YouTubeの終了画面機能を利用する際に意識しておくべきポイントはこちらです。
- 動画との関連性がある要素を表示し、視聴者の離脱を防ぎましょう。
- 視聴者に終了画面のいろいろな要素をクリックしてもらえるよう、促すように工夫したりアイディアを出しましょう。
- 動画の最後に終了画面を表示するためのスペースと時間を設けるようにしましょう。
- 子ども向けとして設定された動画では終了画面を利用できません。
子供向け設定とは……YouTube Studio ではチャンネルの視聴者設定という項目があり、対象となる視聴者の選択で、[はい、子ども向けです] または [いいえ、子ども向けではありません] を選択 する必要があります。 終了画面が表示されない視聴環境があります(iPad 向けを除くモバイルウェブ/YouTube Music アプリ/YouTube Kids アプリ/Flash 動画/360° 動画)
YouTubeのインタラクティブ動画で期待される効果

視聴回数を増やす
動画上からワンタップで動画視聴を可能にすることで、動画視聴回数の向上を見込むことができます。
WEBサイトへの誘導
外部リンクをつけるには条件がありますが、別途見てほしいブログや販売ページなどがあれば、視聴者を誘導することが可能です。
登録者数を増やす
チャンネルへのリンクや、効果的なインタラクティブ要素によって、より視聴者の関心を高めることが期待されます。
YouTubeでインタラクティブ動画を作成するメリット
では、YouTubeでインタラクティブ動画を作成するメリットにはどのようなものがあるでしょうか?見ていきましょう。
無料でコストがかからない
YouTubeのインタラクティブ機能は、無料で利用することができます。
サーバーの負荷がかからない
YouTubeのインタラクティブ機能を利用すれば、サーバーの負荷がかからないというのは大きなメリットです。
YouTubeでインタラクティブ動画を作成するデメリット
では、YouTubeでインタラクティブ動画を作成するデメリットにはどのようなものがあるでしょうか?見ていきましょう。
インタラクションの自由度が低い
YouTubeのインタラクティブ機能としては、カード機能と終了画面機能のみに絞られてしまいます。
YouTube内でユーザーが回遊してしまう
YouTube自体は広告収益で成り立っているプラットフォームなので、来訪ユーザーが他のチャンネルの動画を回遊しやすい仕組みとなってしまいます。
まとめ
YouTubeでインタラクティブ動画を作成したい場合、ストーリー分岐機能、ポップアップで商品詳細を表示するなどの上級要素を加えることはできませんが、関連コンテンツやリンクなどを表示したいタイミングで表示させるという仕掛けによって、視聴者を誘導することが可能です。
【この記事の監修者】
タクビス株式会社 代表取締役
タクビスは、「ユーザー目線に立ったプロモーションを動画で実現する。」をモットーに、ユーザーが求める情報にたどり着きやすく、クライアント様の思いがユーザーに届きやすい動画の制作を目指します。